
- SWELLに必要なプラグインが知りたい。
- プラグインの設定が難しそう…。
WordPressテーマ「SWELL」を導入したら、プラグインのインストールと設定が必要です。
しかし初心者の方にとって「設定」ってめんどくさいし失敗したくないですよね…。
そんなブログ初心者の方でもかんたんに設定ができるように、この記事では手順をすべて画像付きでまとめました。
たった4つだけだからすぐに終わるよ♪

プラグインとはWordPressブログに機能を追加するもの
プラグインはWordPressブログに"機能を追加してくれる"機能のことです。
プラグインでセキュリティを向上させたりGoogleなどの検索エンジンに対してブログの情報を伝させたりします。

プラグインって絶対に必要なの?
入れないと後悔しますよ〜。

プラグインが無くてもブログ運営できますが、せっかく記事を書いてもなかなかGoogleに認識してもらえず「ブログを読んでもらえない…」なんてことが起きかねません。
SWELLはプラグインが少なくて済むのも魅力の1つです。
SWELLに必須プラグイン4選
SWELLに必須プラグインは次の4つです。
順番どおりインストールしてくださいね♪

XO Security
XO SecurityはWordPressブログのセキュリティを上げてくれるプラグインです。
SWELL開発者である了さんも使用しているので、SWELLと相性が良いといえます。
XO Securityのインストール方法
step
1XO Securityの検索
WordPressの管理画面から「プラグイン➡新規追加」をクリック。「XO Security」を検索してから「今すぐインストール」をクリックする。
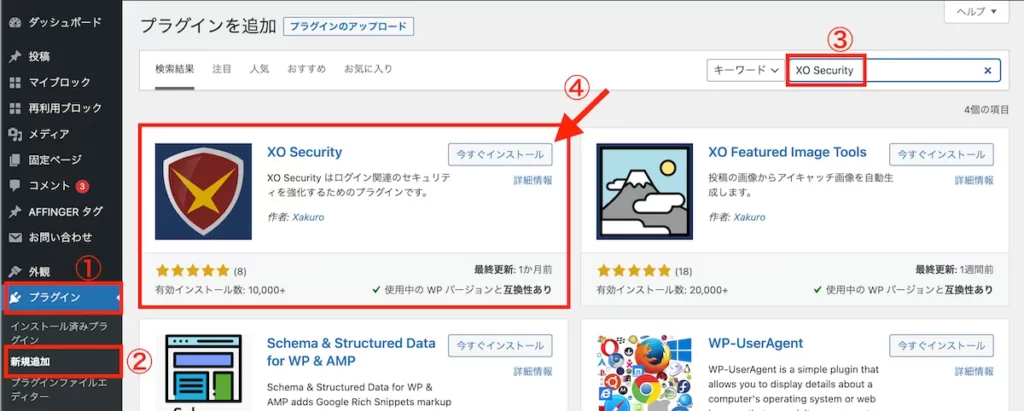
step
2XO Securityの有効化
「有効化」をクリックしてインストールは完了です。
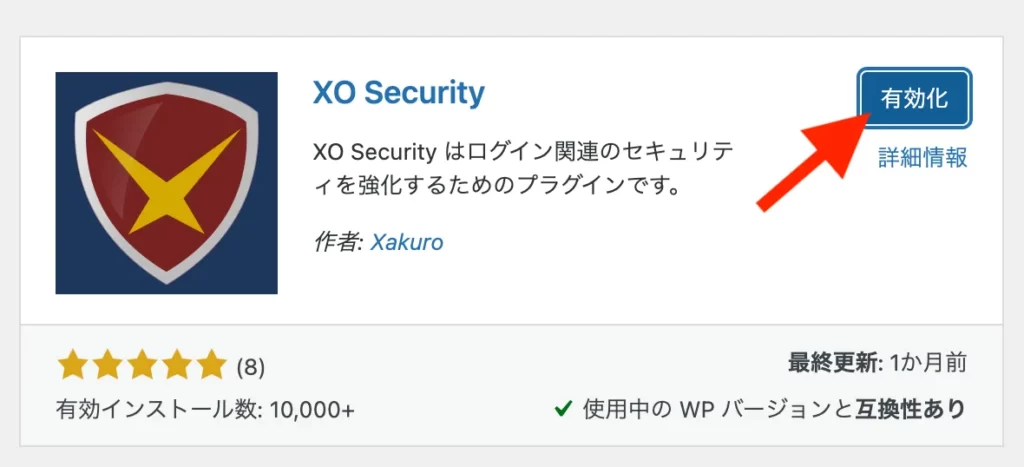
XO Securityの初期設定
XO Securityのインストールが完了したら、「プラグイン」にあるXO Securityの「設定」をクリックして初期設定を行います。
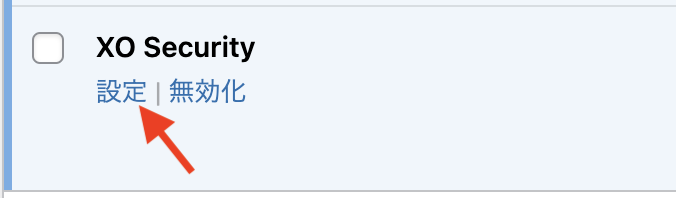
step
1「ログイン」項目の設定
XO Securityの設定画面を開いたら「ログイン」の項目をクリックし、下記画像と同じように設定を変更しましょう。
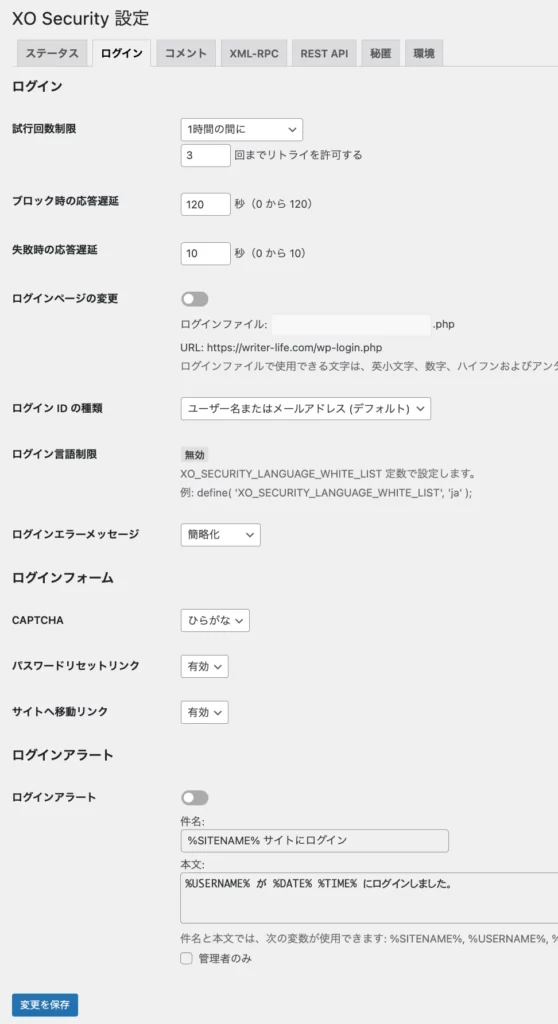
変更する箇所について詳しく解説します。

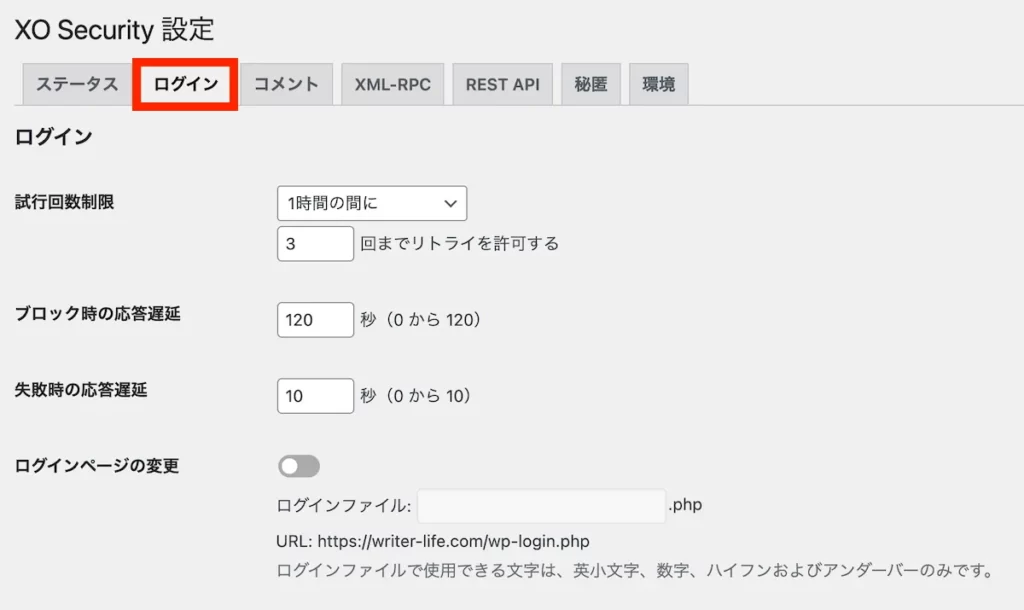
設定する場所
試行回数制限
「1時間の間に」「3回」に設定。
ログインを失敗した場合に制限(ロック)をかける機能です。
ブロック時の応答遅延
「120秒」に設定。
ログインに制限がかかったときに、解除されるまでの時間です。
失敗時の応答遅延
「10秒」に設定。
ログインに失敗したとき、もう一度入力できるまでの時間です。
ここは悪意あるログインから守るための設定です。

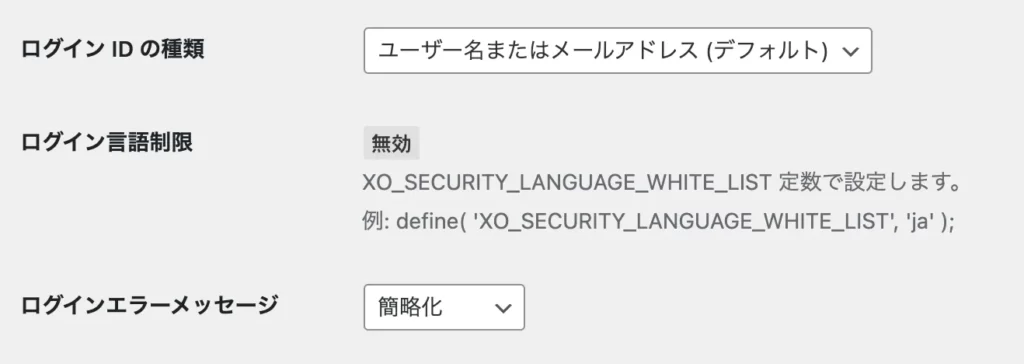
設定する場所
ログインエラーメッセージ
「簡略化」に設定。
ログイン失敗時に表示されてしまう「ユーザー名」を簡略化設定にして消します。
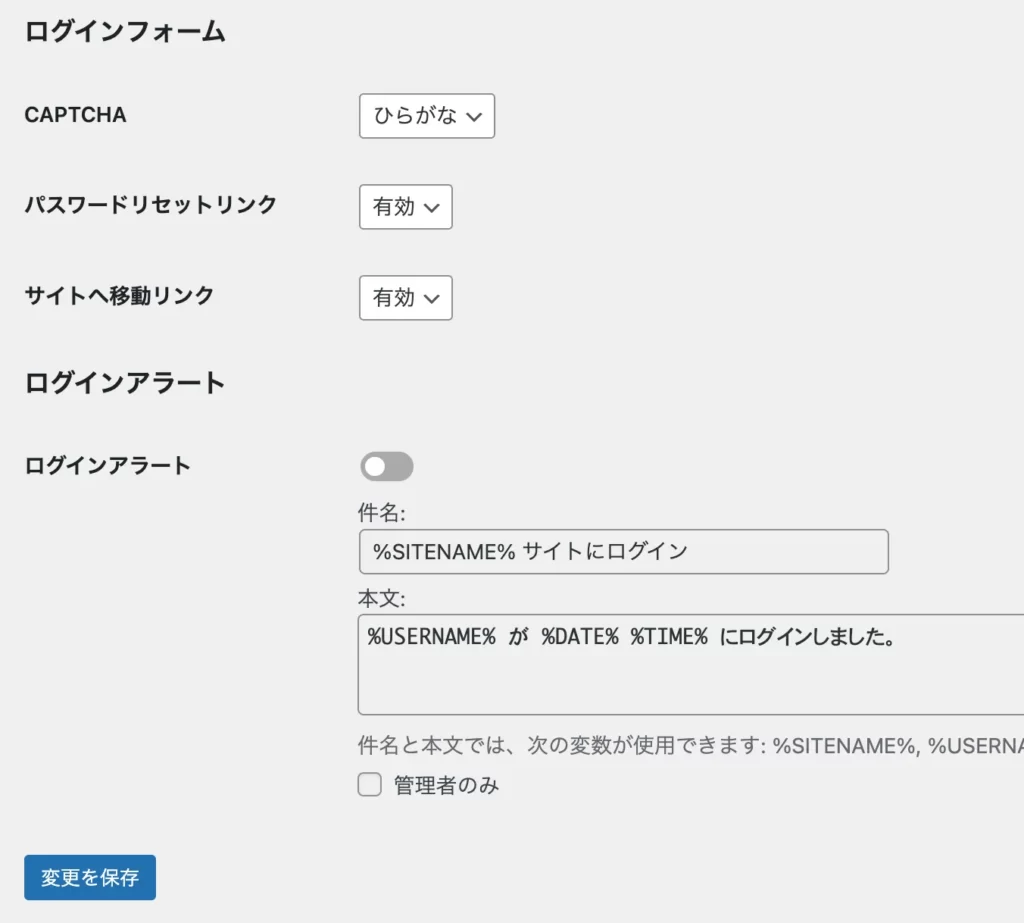
設定する場所
CAPTCHA
「ひらがな」に設定。
ログインする際のセキュリティを上げる項目です。
各種設定が完了したら、かならず「変更を保存」をクリックしてください。
step
2「コメント」項目の設定
XO Securityのコメント項目の設定を、下記画像と同じように変更しましょう。
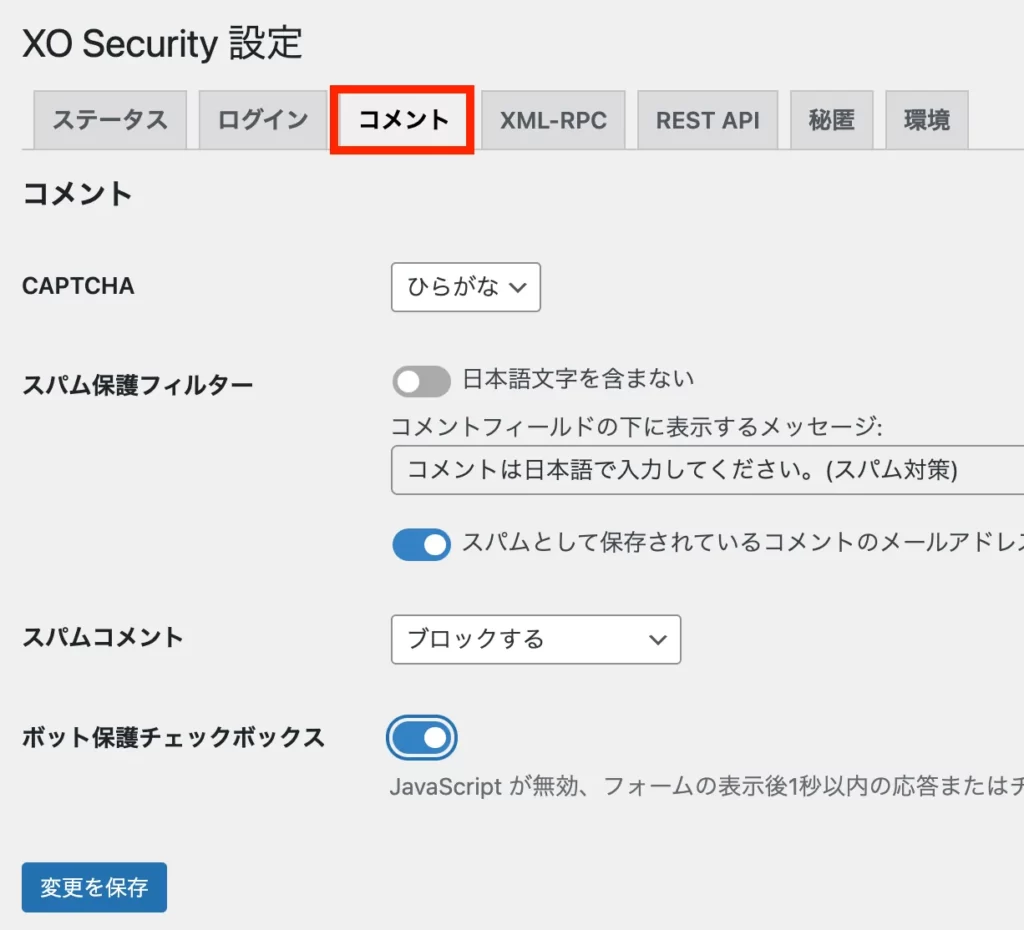
設定する場所
CAPTCHA
「ひらがな」に設定。
スパムコメント(悪意あるコメント)から守るためにする設定です。
ブロック時の応答遅延
「120秒」に設定。
ログインに制限がかかったときに、解除されるまでの時間です。
失敗時の応答遅延
「10秒」に設定。
ログインに失敗したとき、もう一度入力できるまでの時間です。
設定を変更したらかならず「変更を保存」をクリックしてください。
step
3設定した項目のチェック
初期設定は完了したので最後に「ステータス」の項目をクリックして、下記画像と同じようにチェックが入っているか確認しましょう。
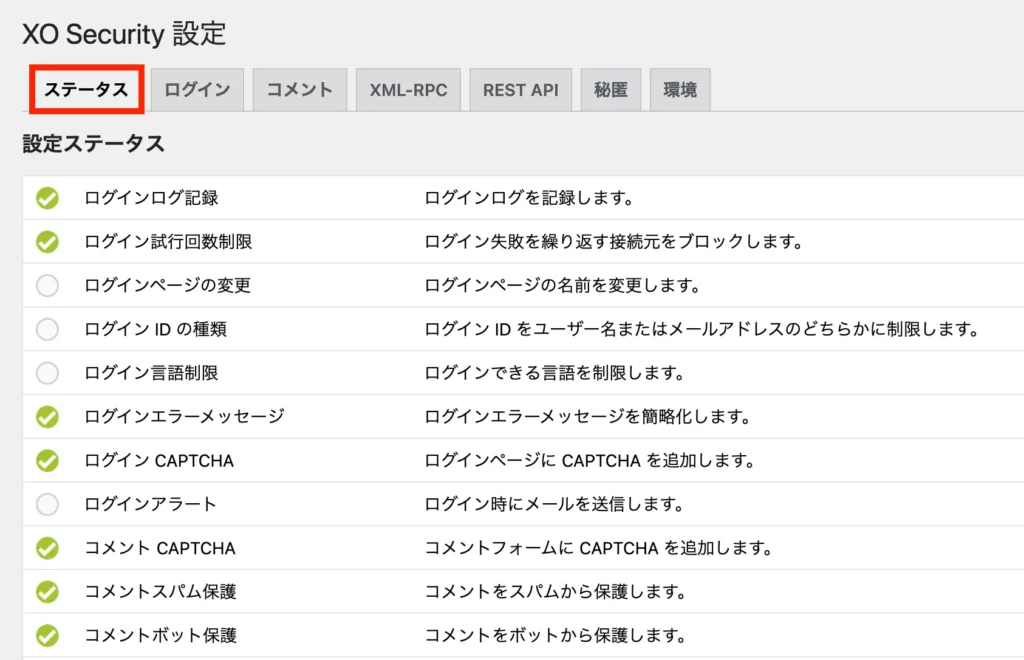
同じようにチェックが入っていない場合は「設定を保存」のクリック忘れが原因です。
もう一度、各設定を確認してみてくださいね。

SEO SIMPLE PACK
SEO SIMPLE PACKはSEO対策として重要な機能が含まれており、SWELL開発者の了さんが作ったプラグインです。
SEO SIMPLE PACKのインストール方法
step
1SEO SIMPLE PACKの検索
WordPressの管理画面から「プラグイン➡新規追加」をクリック。「SEO SIMPLE PACK」を検索して「今すぐインストール」をクリックする。
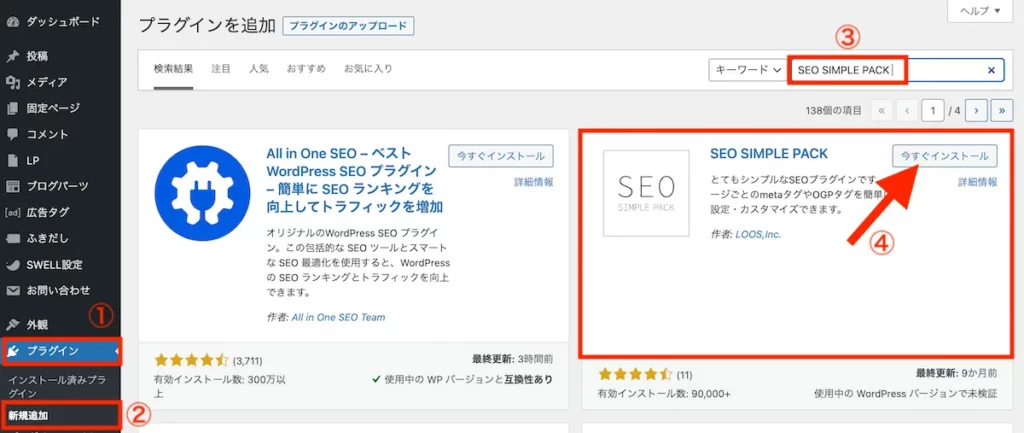
step
2SEO SIMPLE PACKの有効化
「有効化」をクリックしてインストール完了です。
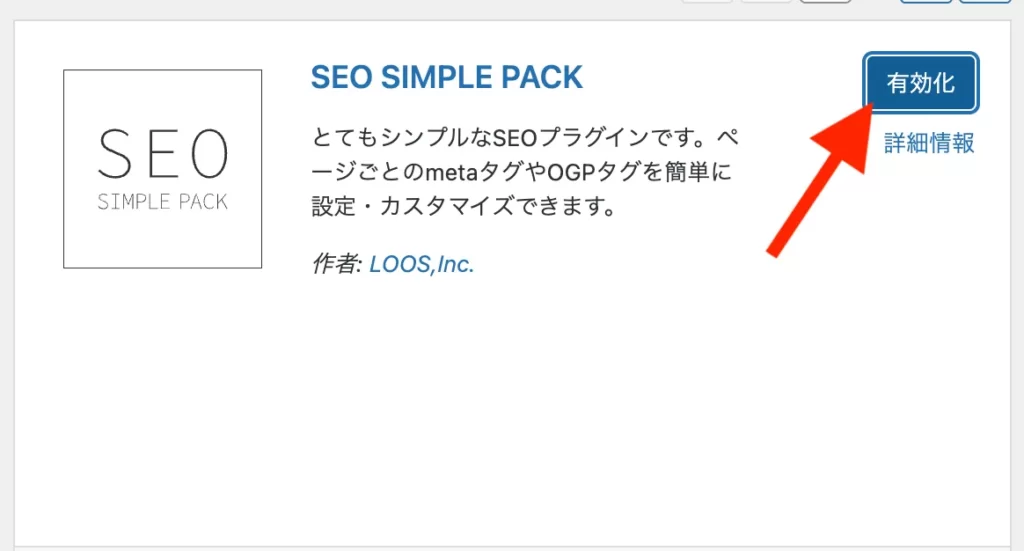
SEO SIMPLE PACKの初期設定
step
1ディスクリプションの設定
「SEO PACK➡一般設定」をクリックして「フロントページのディスクリプション」の項目に120文字以内でサイト紹介文を記入しましょう。
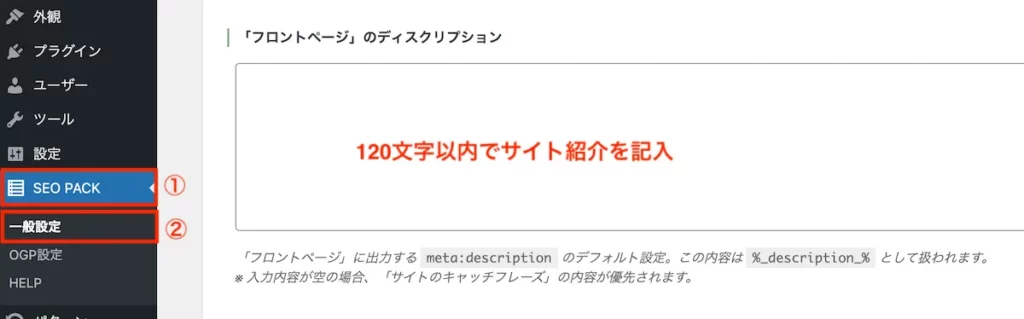

ディスクリプション?
ディスクリプションとは検索結果のタイトル下に表示される部分のことです。
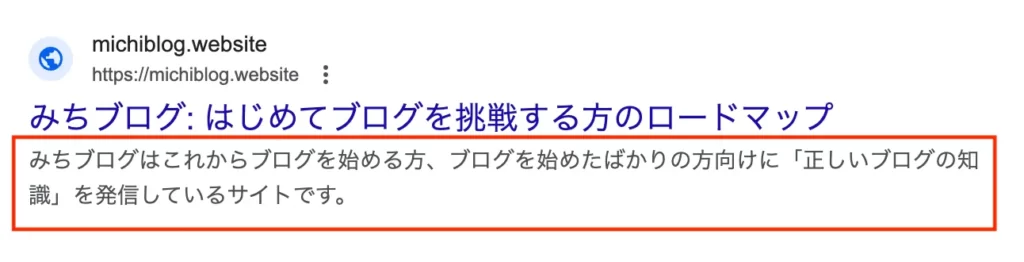
step
2OGPの設定
OGP設定は必須ではないため、飛ばしても問題ありません。
OGP設定をしておくことで、SNSや他のサイトでシェアされたときに画像が表示されます。
Xの場合次のように画像が表示されます。

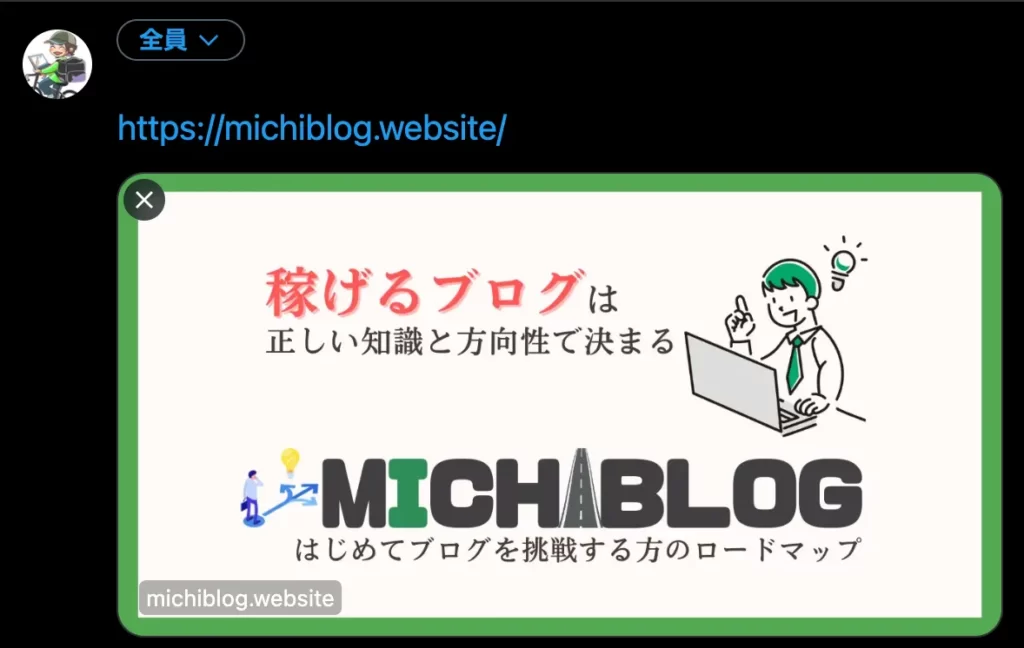
「SEO PACK➡OGP設定」をクリックして、画像を添付しましょう。
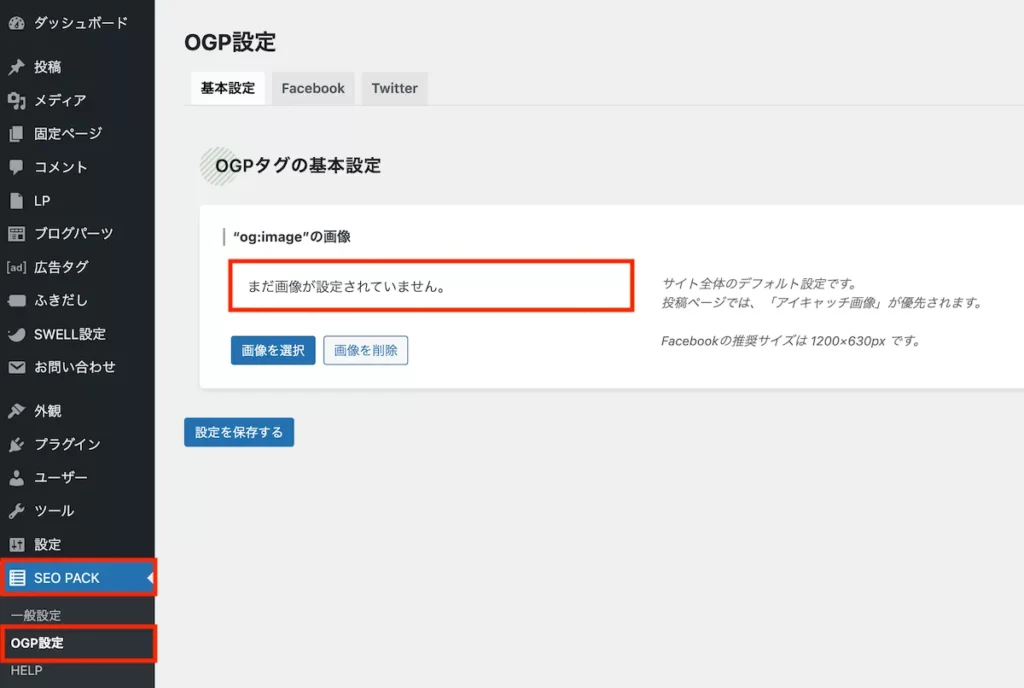
画像サイズは1200×630がおすすめです。

画像を設定したら「設定を保存する」を忘れないで下さい。
Contact Form7
Contact Form7は「お問い合わせフォーム」をかんたんに設置してくれるプラグインです。
ブログのお問い合わせ窓口は必須!かならず設置しましょう。

Contact Form7のインストール方法
step
1Contact Form7の検索
WordPressの管理画面から「プラグイン➡新規追加」をクリック。「Contact Form7」を検索して「今すぐインストール」をクリックする。
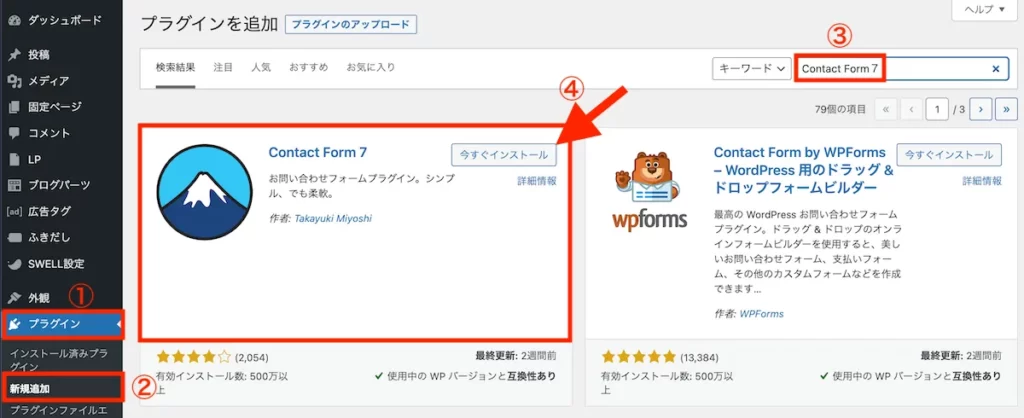
step
2Contact Form7の有効化
「有効化」をクリックしてインストール完了です。
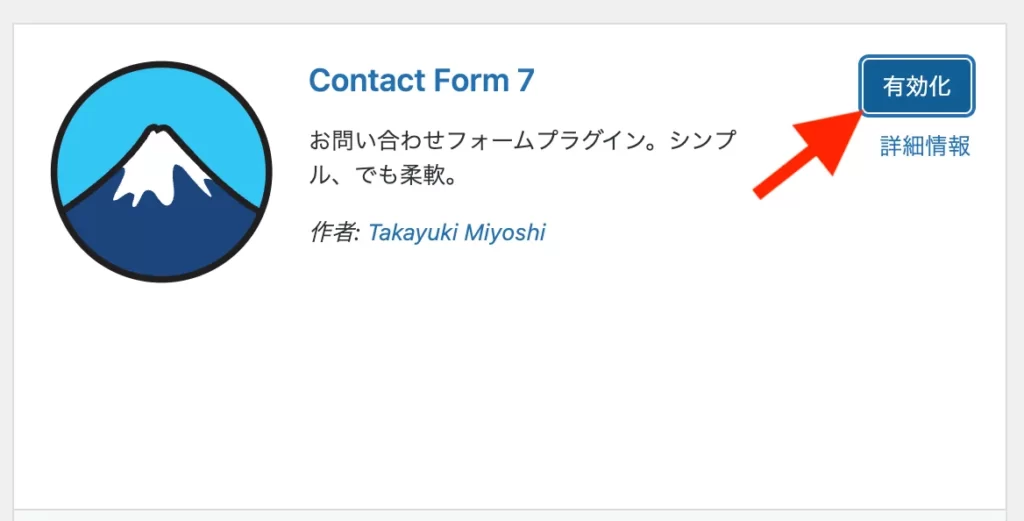
Contact Form7の初期設定
Contact Form7で問い合わせフォームをブログに設置する手順を紹介します。
step
1ショートコードをコピーする
WordPress管理画面の「お問い合わせ」をクリックし、ショートコードをコピーします。
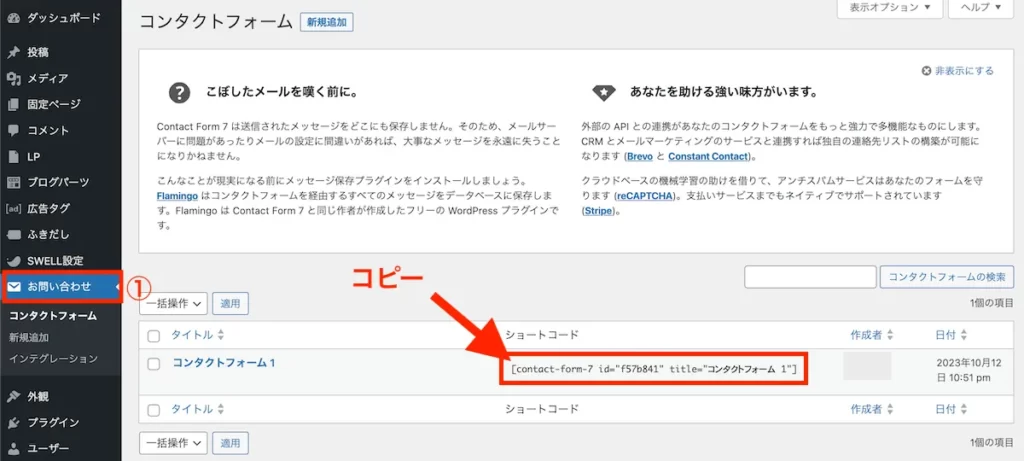
step
2固定ページを作る
WordPress管理画面から「固定ページ➡新規追加」の順番にクリックします。
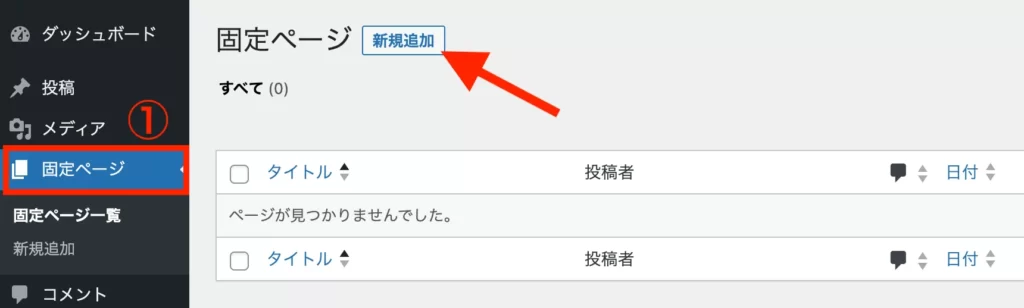
step
3お問い合わせフォームの中身を作る
タイトルに「お問い合わせ」と記入し、②をクリックします。
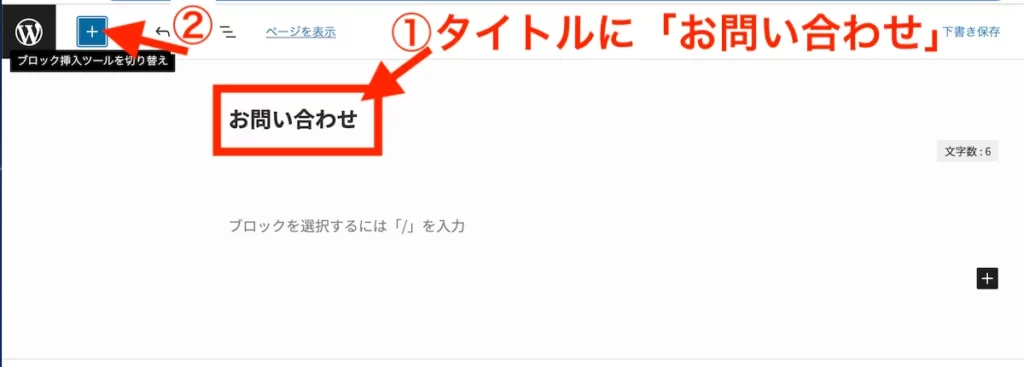
検索窓に「ショートコード」と入力して「ショートコードブロック」をクリックします。
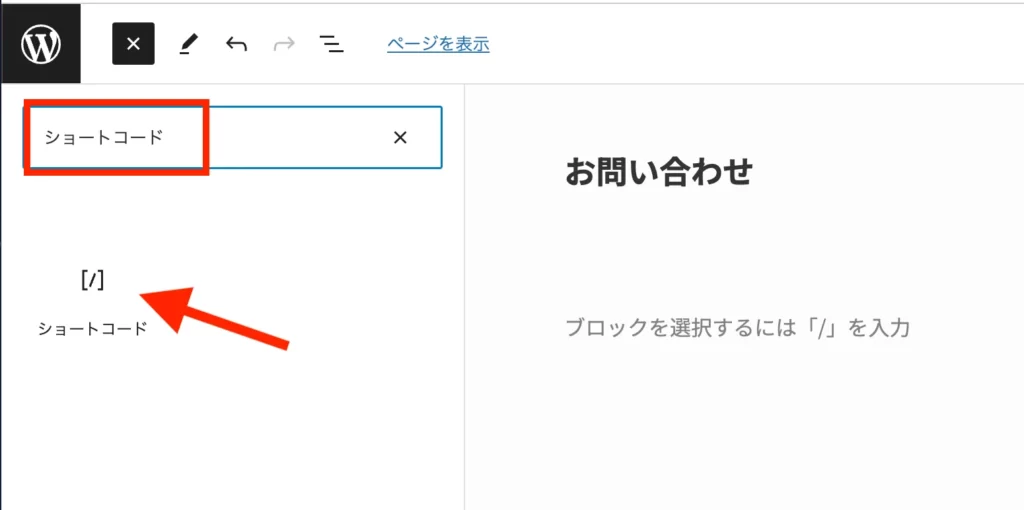
設置したショートコードブロックに「STEP1」でコピーしたショートコードをペーストします。
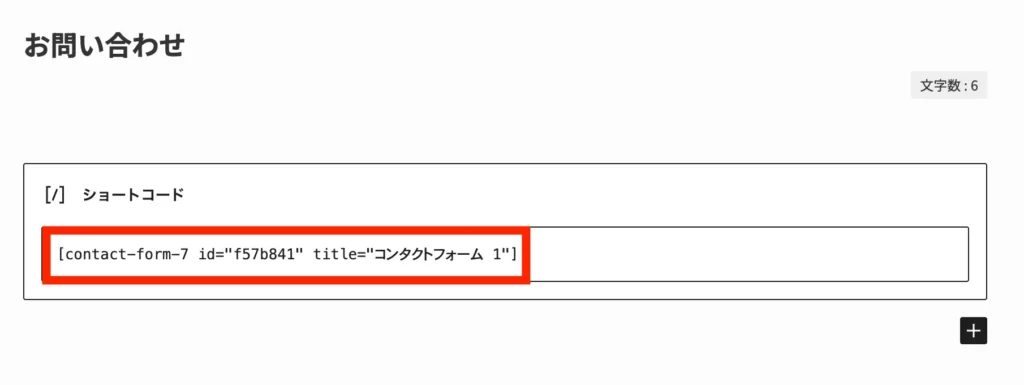
右のメニューにある①をクリックし、URLの部分をクリックします。
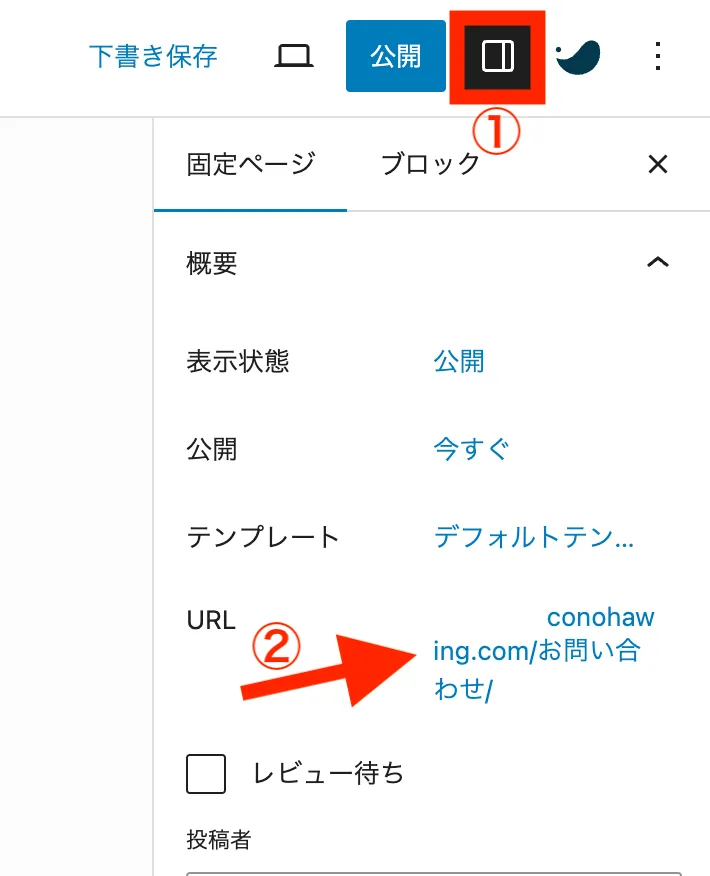
パーマリンクの項目に「Contactform」と入力。
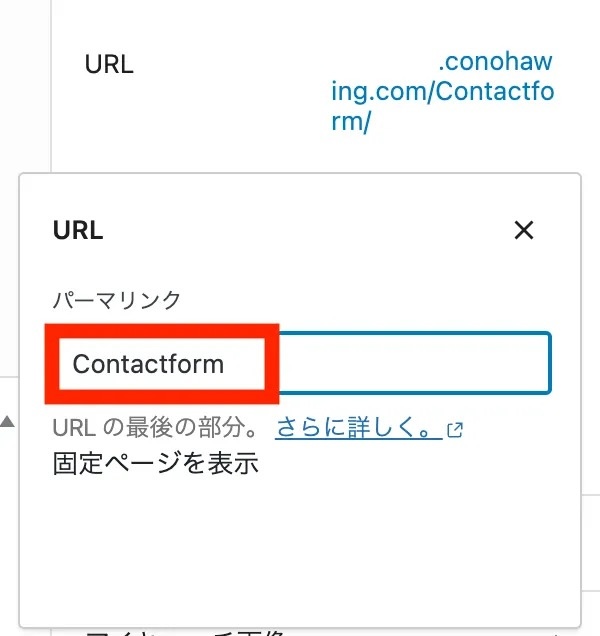
「SEO SIMPLE PACK」の設定まで、画面を下にスクロールします。
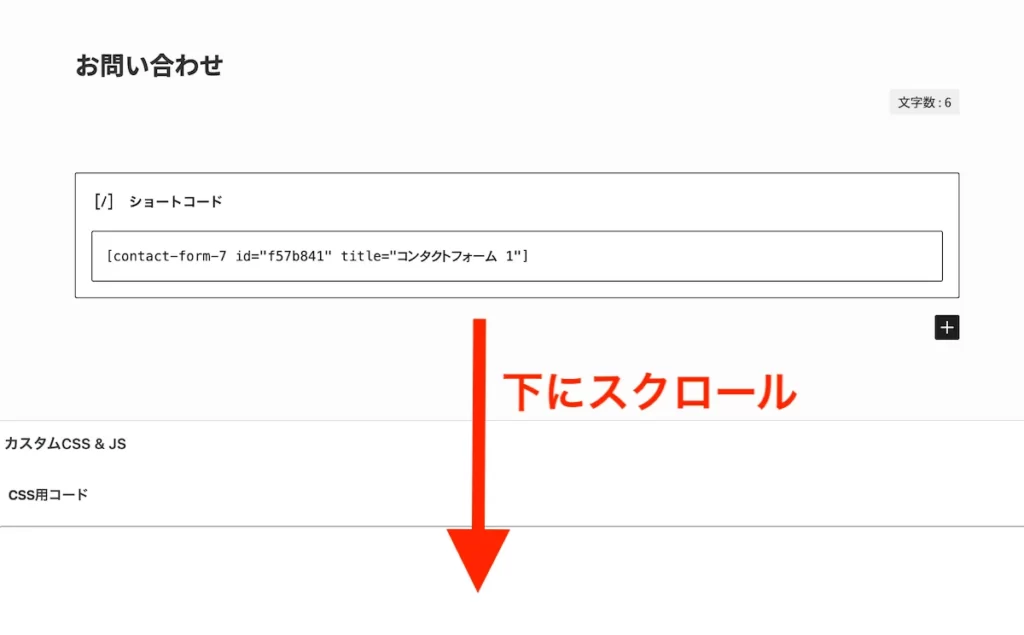
「このページの"robots"タグ」を「インデックスさせない」に変更する。
SEO SIMPLE PACKを先にインストールしていないと、この項目は表示されません。
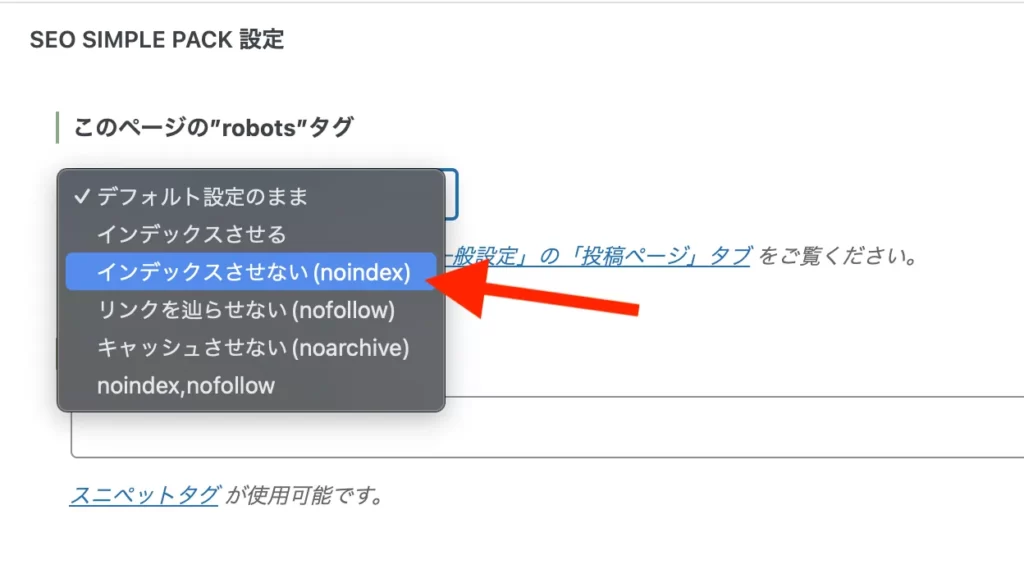
画面右上の「公開」を押してお問い合わせページの設置は完了です。
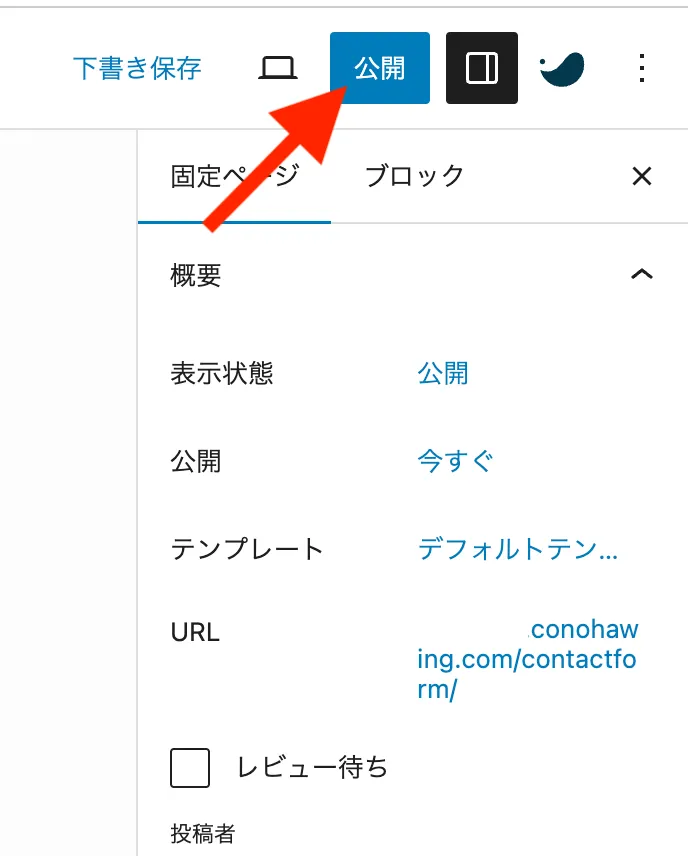
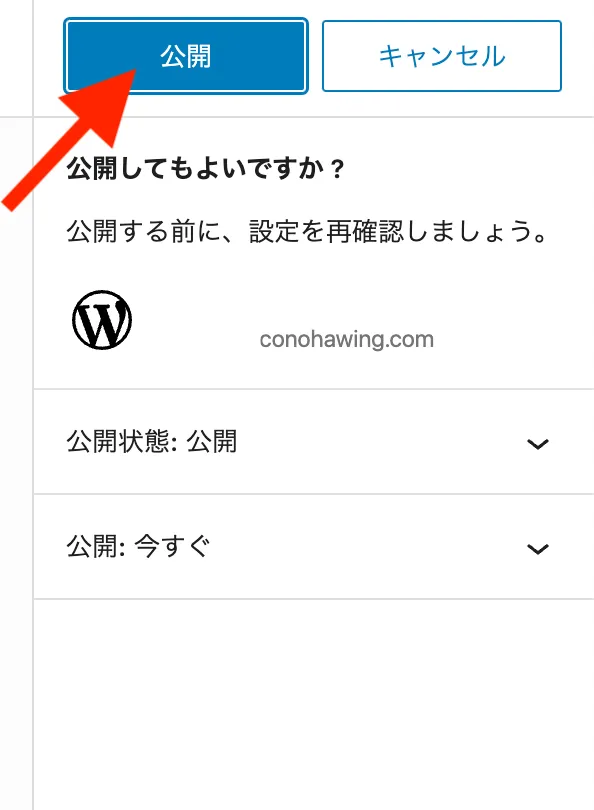
XML Sitemap & Google News
XML Sitemap & Google Newsは、Googleに対してブログの情報を伝達してくれる重要なプラグインです。
XML Sitemap & Google Newsのインストール方法
step
1XML Sitemap & Google Newsの検索
WordPressの管理画面から「プラグイン➡新規追加」をクリック。「XML Sitemap & Google News」を検索して「今すぐインストール」をクリックする。
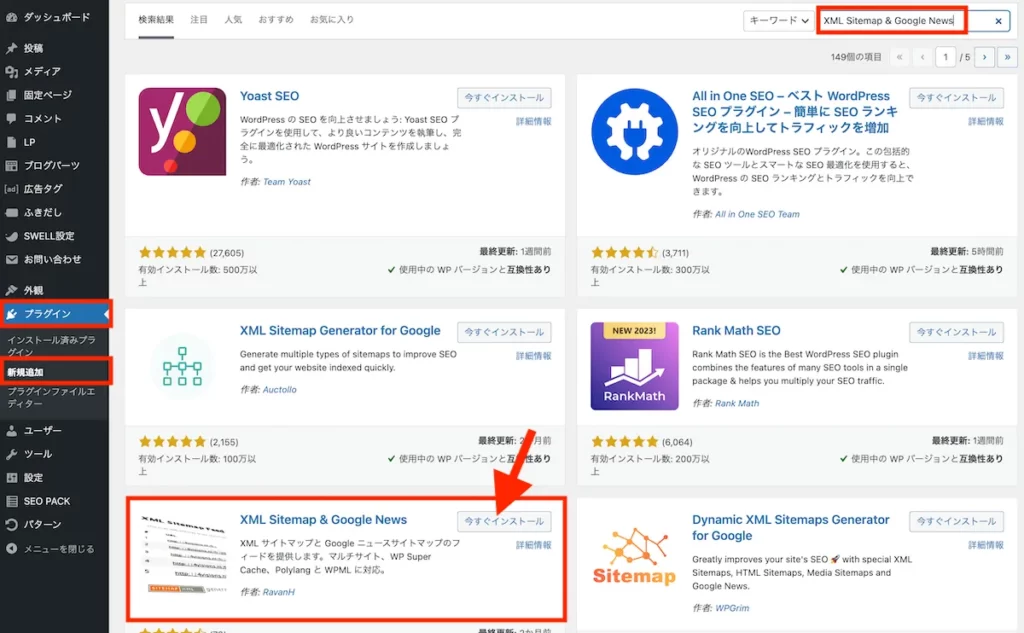
似ているタイトルが多いので、間違えないようにしてくださいね。

step
2XML Sitemap & Google Newsの有効化
「有効化」をクリックしてインストール完了です。
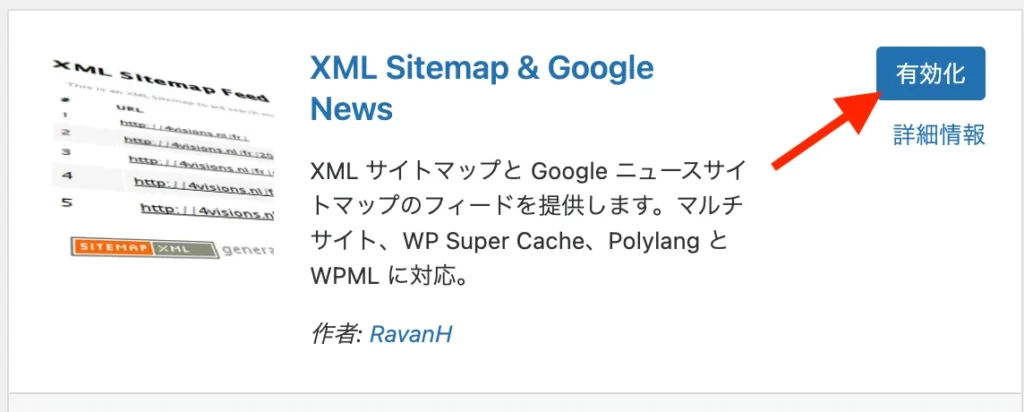
XML Sitemap & Google Newsの初期設定
step
1「投稿タイプ」の設定
「設定➡XMLサイトマップ」とクリックし、分割単位を「月」に変更して「設定を保存」をクリック。
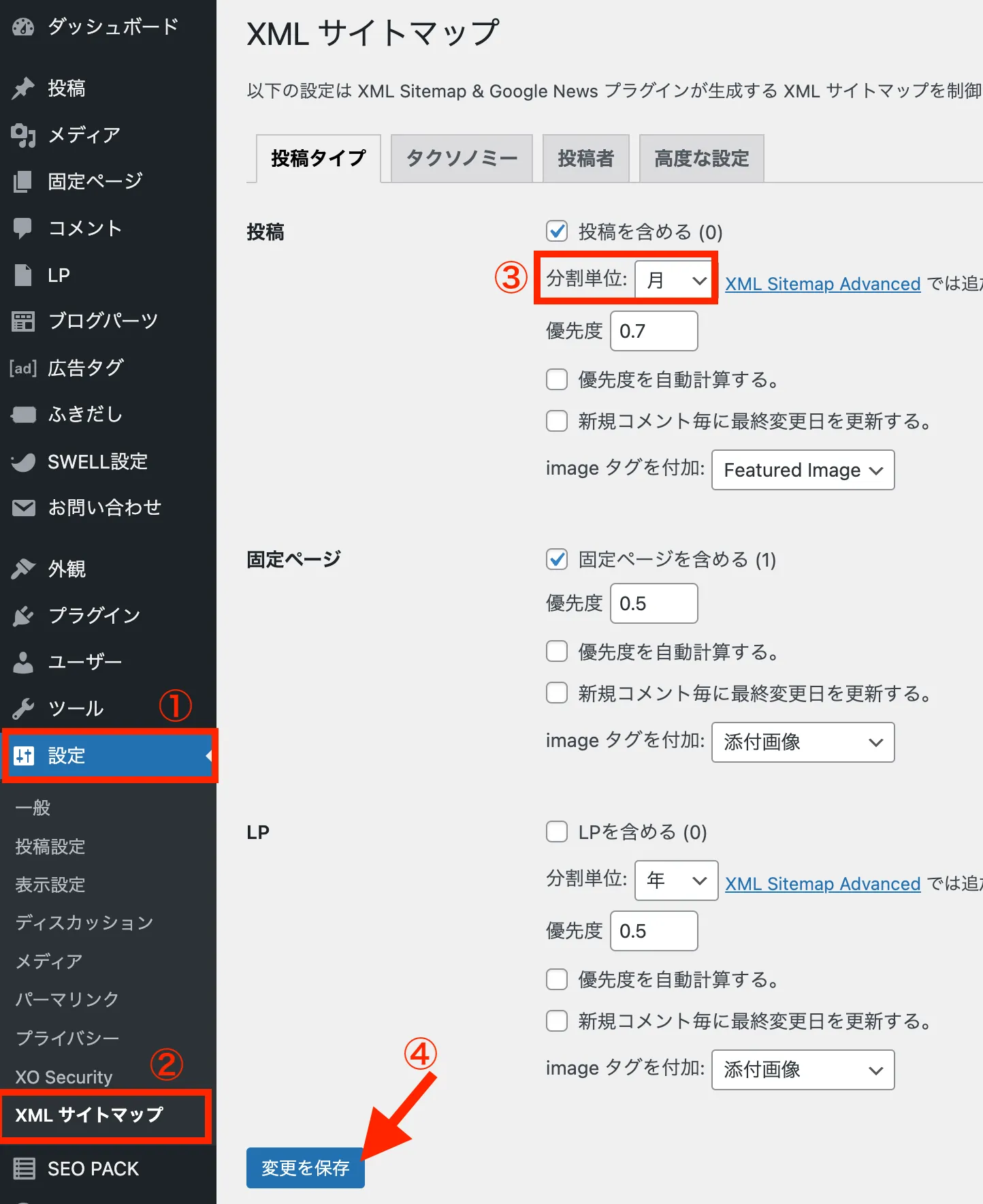
step
2「タクソノミー」の設定
「タクソノミー」のタブをクリックし、下記画像を参考にチェックを入れて「設定を保存」をクリック。
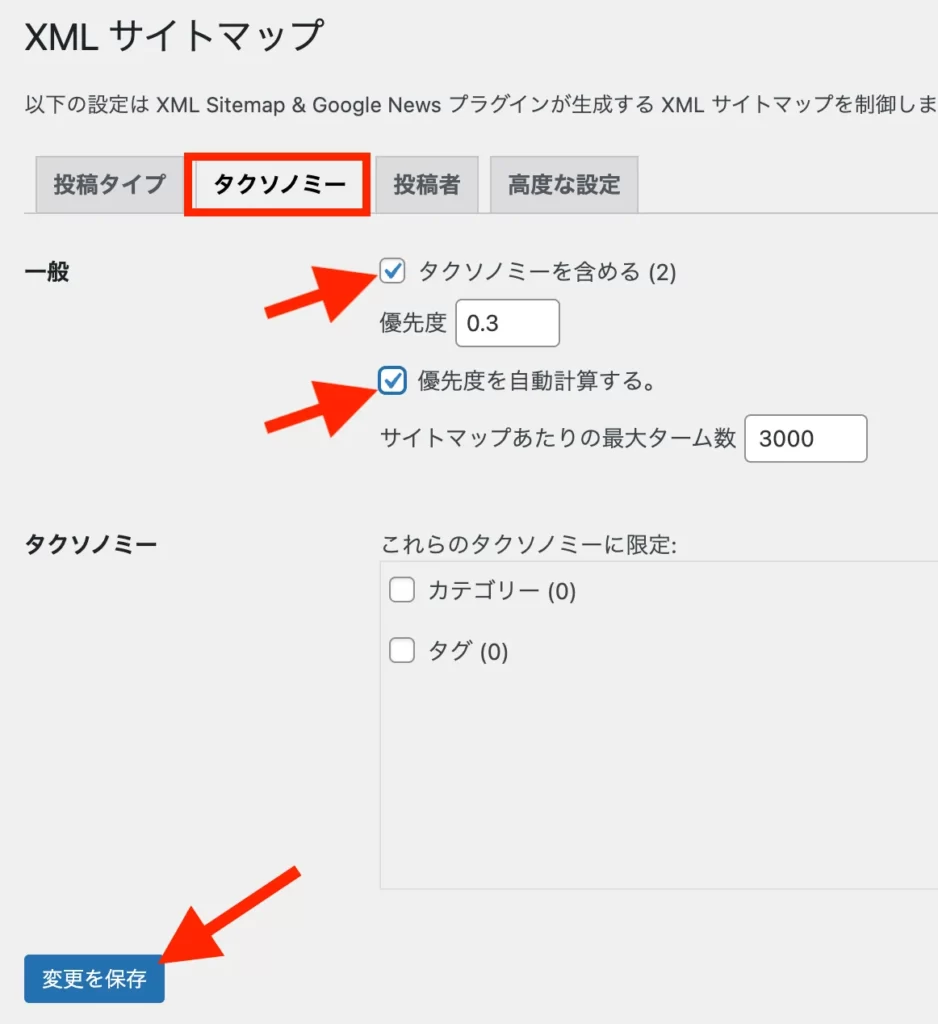
XML Sitemap & Google Newsの設定はこれで完了です。

プラグインは追加しすぎない!
プラグインは追加しすぎると、サイトが重たくなったり不具合が出やすくなったりします。
サイトが重く、イライラしたユーザーは離脱してしまいます…。

SWELLの場合プラグインは10個までで十分です。
プラグインには相性もあるためWordPressテーマを変更した場合も、かならずプラグインも見直しましょう。
まとめ:SWELLなら最小限のプラグインでOK!
SWELLは必須プラグインが少ないため、すぐに記事が書けるのも魅力です。
とにかく最初はプラグインで機能を増やすよりも、記事を書くことに慣れるほうが重要です。
プラグインの導入は最小限に抑え、1日でも早く記事を書き始めてブログで稼ぎましょう!

