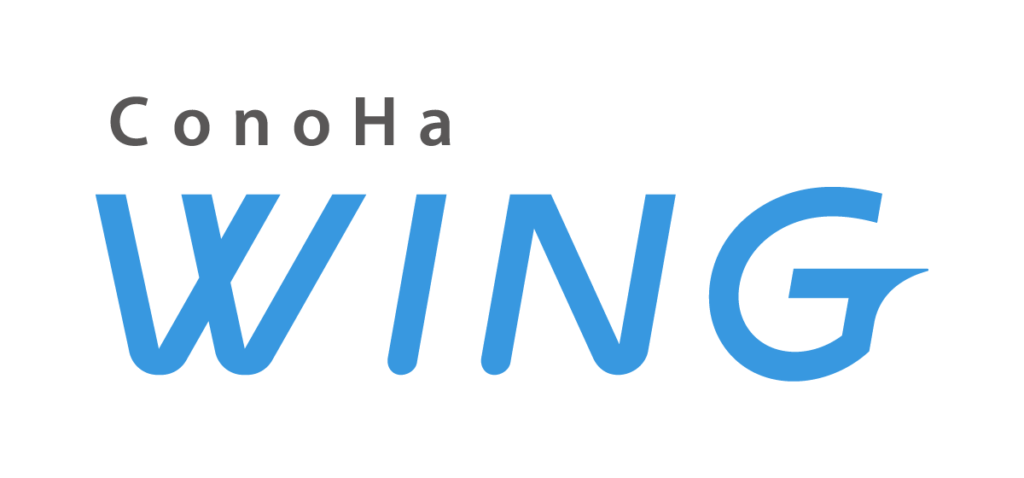- ブログってどうやって始めるの?
- 最初の設定で失敗したらどうしよう…。
いざブログを始めようと思っても「初期設定が難しいのではないか」と不安になりますよね。
この記事ではパソコンの知識が無い方でもかんたんにブログが始められるように、手順はすべて画像付きで解説しています。
この記事を見ながら、一緒にブログを始めましょ♪

WordPressブログを始めるために必要なもの

WordPressブログを始めるために、必要なものは下記3つです。
この記事で紹介しているレンタルサーバーConoHa WINGなら手続きを一括で済ませてくれるから、かんたんにブログが始められます。

結構お金かかりそう…。
ブログは月1,000円程度で始められるよ♪

ブログ立ち上げにかかる費用
・レンタルサーバー代(月1,000円程度)
・ドメイン(無料)
・WordPressブログ(無料)
ブログの始め方(レンタルサーバーの契約)
レンタルサーバーConoHa WINGの契約の手順紹介はこちら。
すべて画像付きで解説しているから、かんたんですよ〜♪

レンタルサーバーの申し込みを始める
Conoha WINGのトップページの「今すぐアカウント登録」をクリックし、レンタルサーバーの申し込みをはじめましょう。
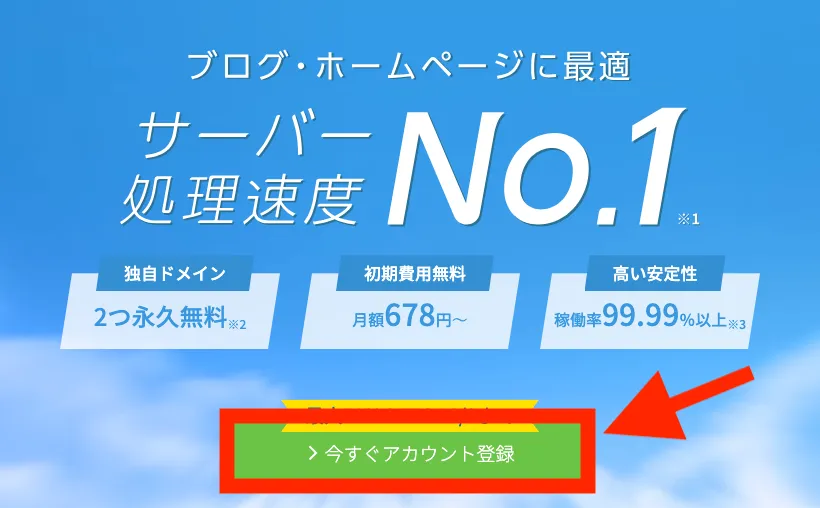
「初めてご利用の方」の項目にメールアドレスとパスワードを入力して「次へ」をクリック。
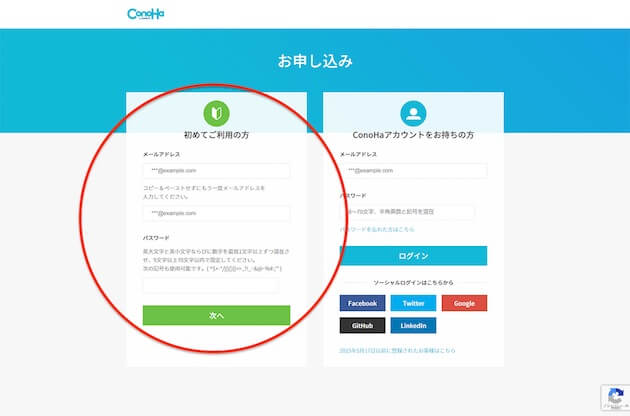
ここで設定したメールアドレスとパスワードは、今後ConoHa WINGの管理画面にログインする際に必要です。
かならずブックマークやメモをして保存しておきましょう。
契約プランの選択
ConoHaWINGで契約するプランや契約期間などを入力します。
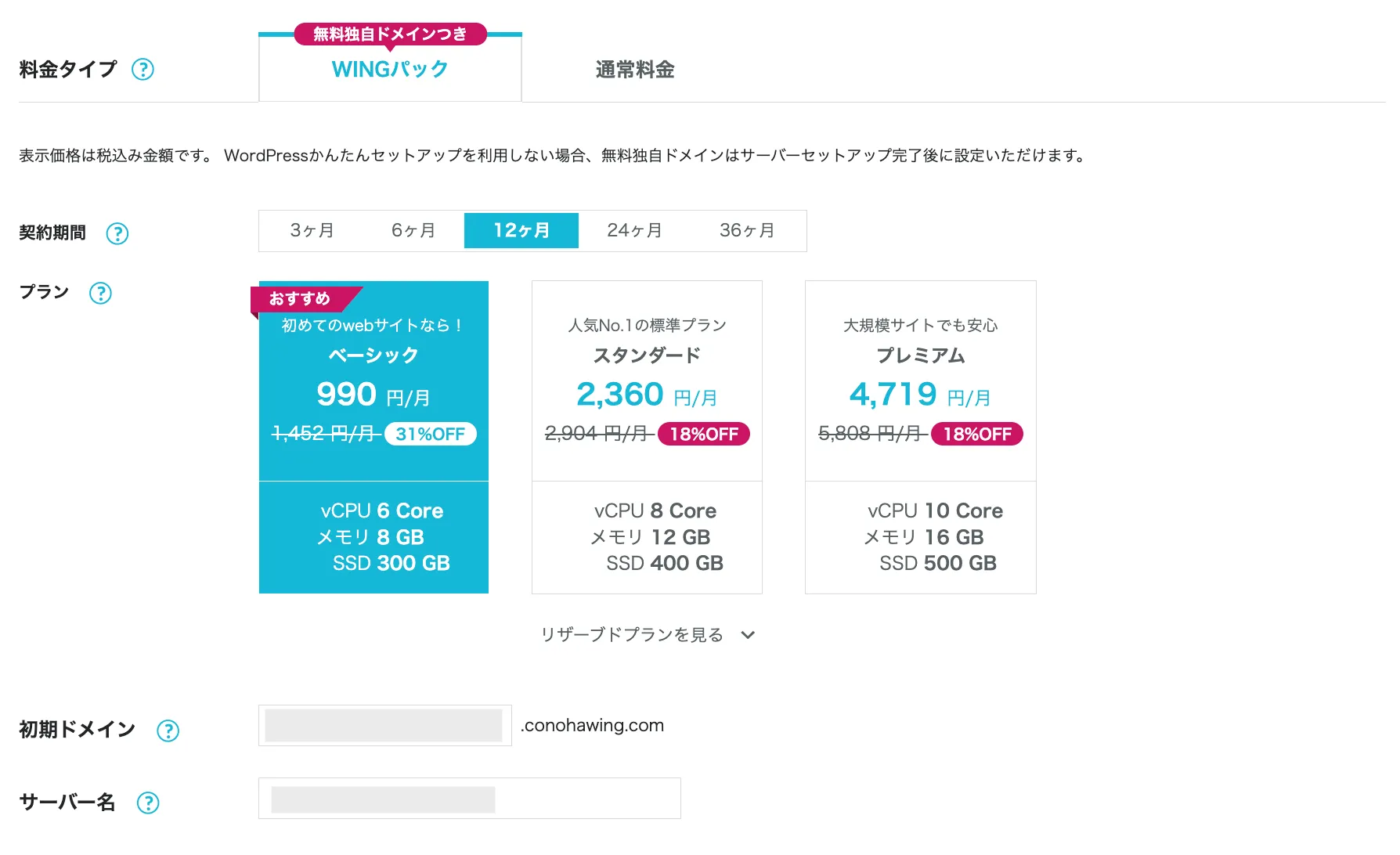
- 料金タイプ⇨WINGパックを選択
- 契約期間⇨12ヶ月がおすすめ
- プラン⇨ベーシックで十分
- 初期ドメイン⇨使わないのでそのままでOK
- サーバー名⇨そのままでOK
契約期間は12ヶ月がコスパいいですよ♪

WordPressかんたんセットアップの設定
WordPressかんたんセットアップは手間のかかる手続きを一度に設定してくれるので、かならず利用しましょう!
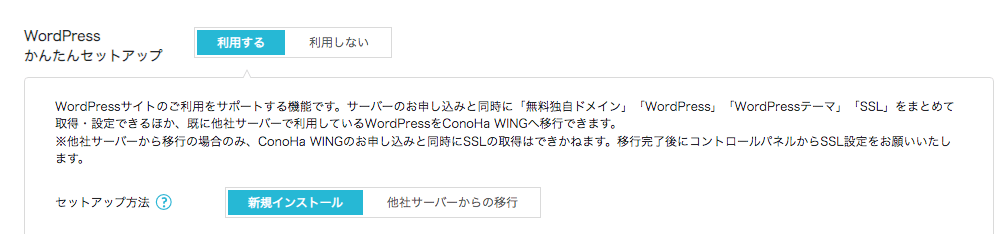
最初から選択されていると思うので、何もしなくて問題なしです。

独自ドメイン・作成サイト名の入力
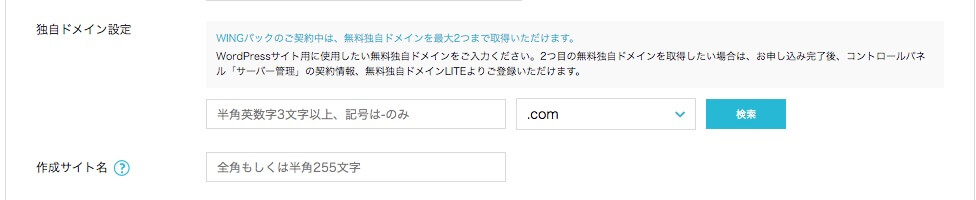
独自ドメインはサイトのURLとなる部分で、半角英数字と「-」(半角ハイフン)で入力します。

悩むなあ…。
独自ドメインは後で変更できないので、注意してくださいね♪

ドメインの最後の部分は「.com」以外にも選択できますが、特に指定なかったらそのままで問題ありません。

「.com」とか「.jp」とか色々あるけれど、なにか違いはあるの?
見た目の違いだけで、とくに優劣もなにもありません。

作成サイト名は後で変更可能なので、仮のサイト名でも問題ありません。
Word Pressのユーザー名・パスワードの入力
WordPressのログインで利用するユーザー名とパスワードを入力します。
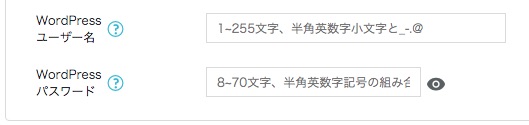
今後、WordPressにログインする時に使うので忘れずにメモしておきましょう!
WordPressテーマの選択
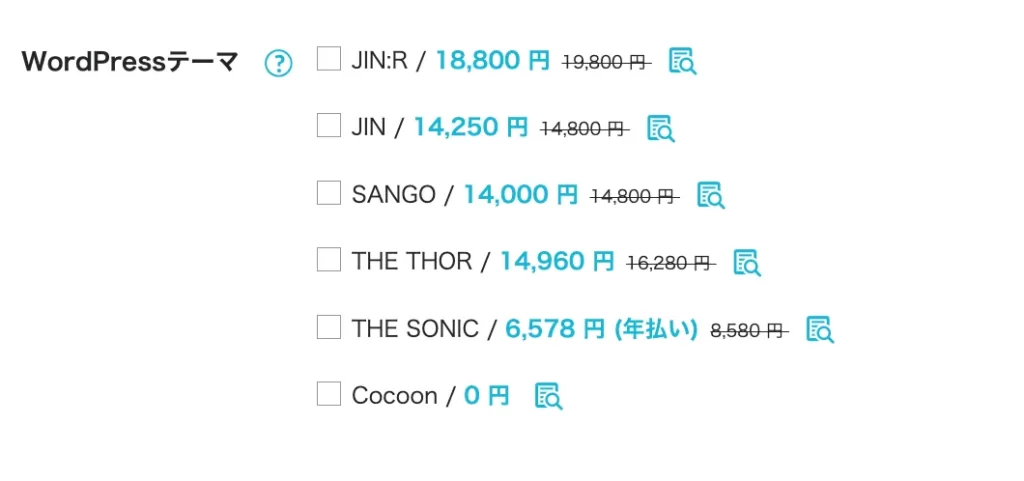
サイト全体のデザインが決まるWordPressテーマを選びましょう。

無料と有料でなにがちがうの?
有料テーマの方がオシャレでSEO対策としても優秀な内部構造になっているので、本気で稼ぎたい人は有料テーマを使うべきだと個人的には思います。
このブログはAFFINGER6というテーマを使っています。

悩んでしまう方はWordPressテーマの選び方も合わせて参考にしてください。
-

-
失敗しないWordPressテーマの選び方とおすすめ3選
続きを見る
お客様情報の入力
次に氏名や住所など入力をして「次へ」をクリックします。
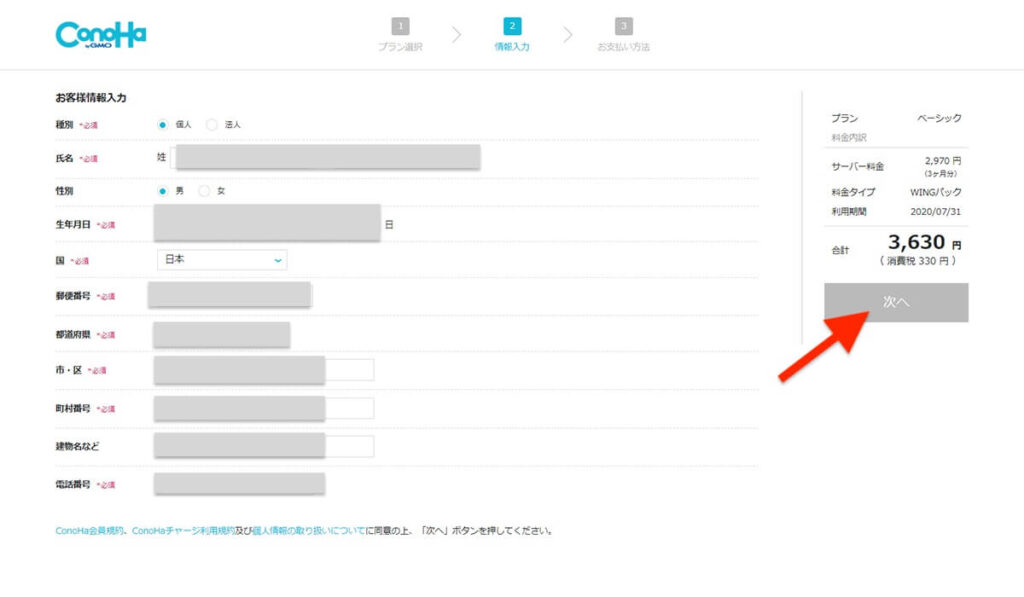
SMS・電話認証
「電話番号」を入力して「SMS認証」をクリックします。
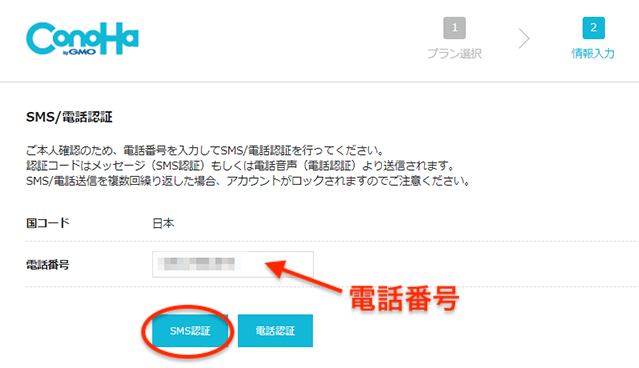
スマホに届いた4桁の認証コードを入力して「送信」をクリックします。
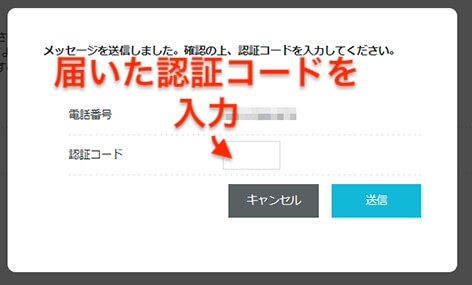
お支払い方法の選択
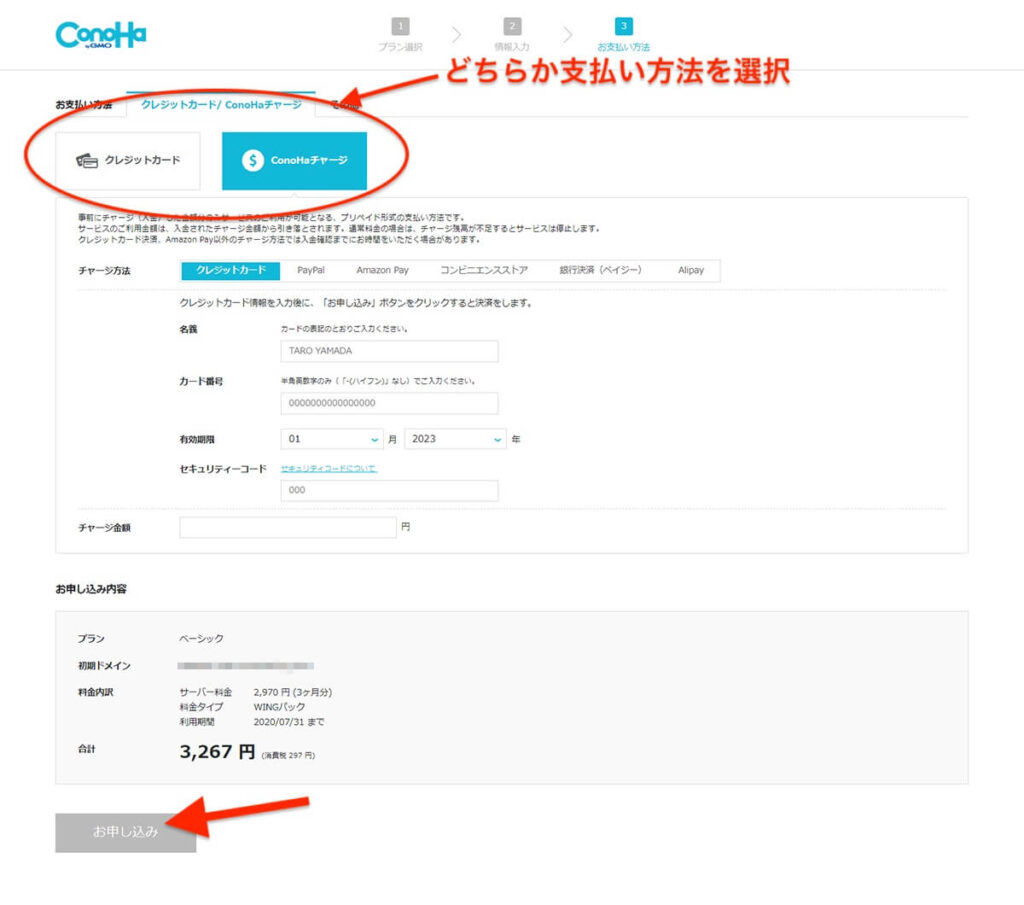
ConoHa WINGの決済はクレジットカードまたはConoHaチャージのみです。
ConoHaチャージは電子マネーをチャージして利用するプリペイド式の決済方法です。
支払い方法を入力して「お申し込み」をクリックすると、申し込みが完了してブログが完成です!
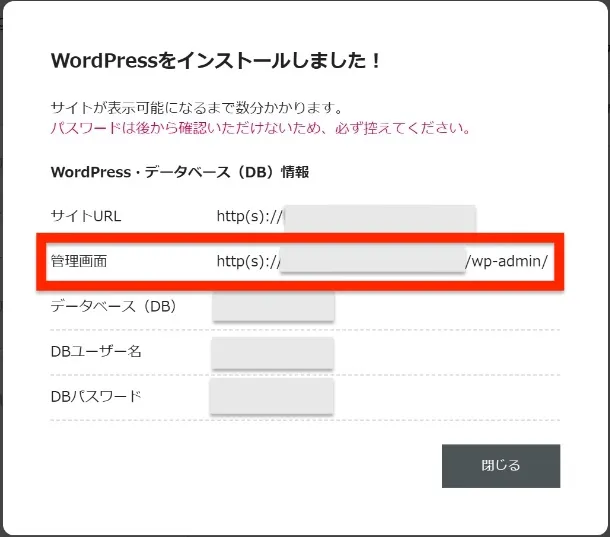
「管理画面」のURLはWordPressブログにログインするために必要です。
かならずブックマークやメモをして保存しておきましょう!
WordPressブログの初期設定
記事を書く前にかならずやっておくべき大事な初期設定があるので紹介します。
大切な設定なのでもう少しがんばりしょう!

独自SSLの設定
サイトのセキュリティを向上させるために「SSL化」の設定を行います。
SSLというのはサイトを暗号化し、セキュリティーをアップさせることです。
ユーザーが安心してサイトに訪れられるように、セキュリティは上げておきましょう!

ConoHa WINGにログインして左のメニューから順番にクリックしていきましょう。
- サイト管理
- サイトセキュリティ
- オプション独自SSL
- オプション独自SSL
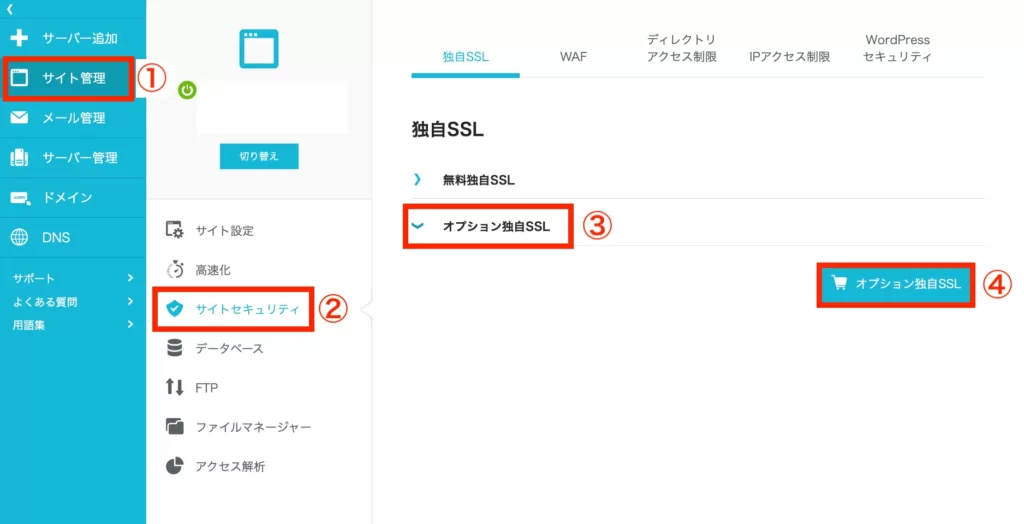
プランが表示されますが、ここでは何も触らずに「次へ」をクリックします。
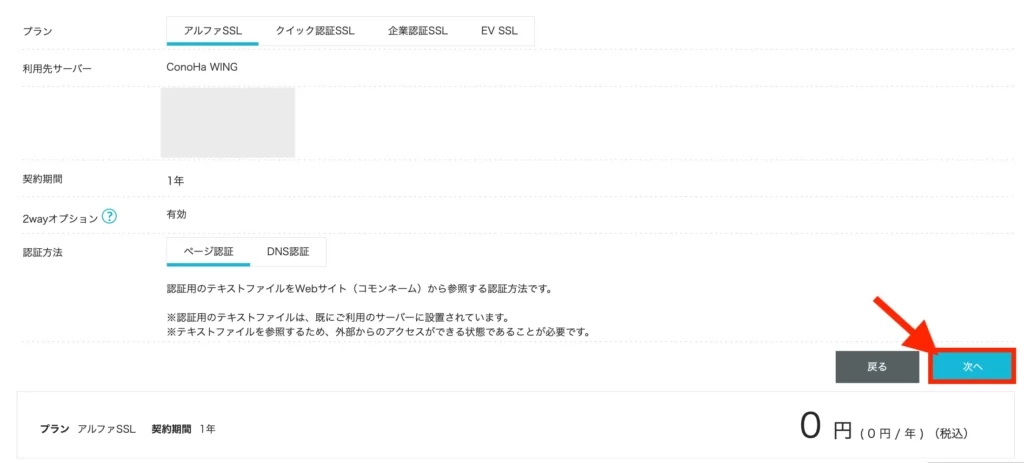
これで申請は完了です。
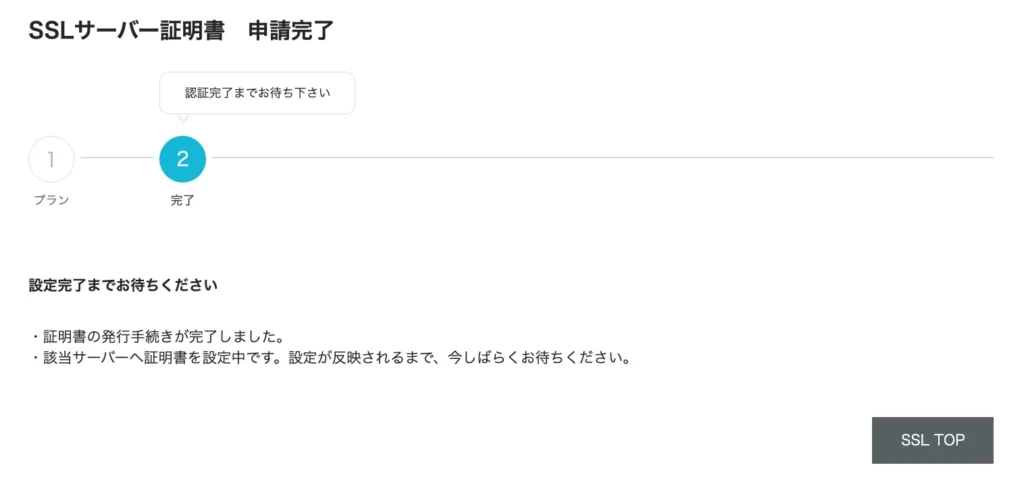

無料独自SSLとオプション独自SSLって何が違うの?
オプション独自SSLの方が、サイトセキュリティに対する信頼性が高いんです。

本来アルファSSLを利用するには年間6,600円かかりますが、ConoHa WINGなら無料で使えます。
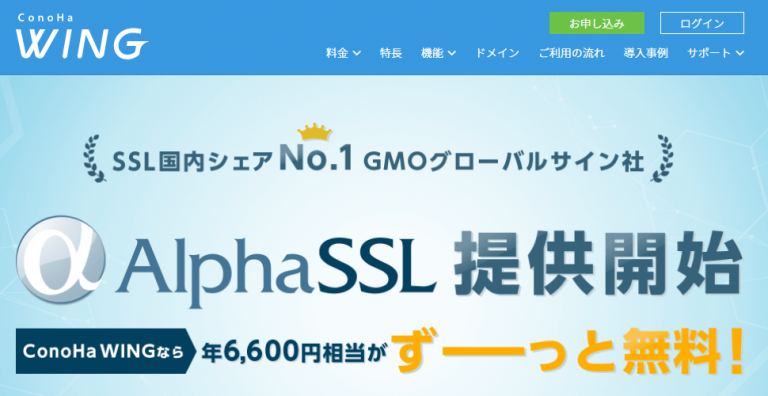

無料だったら使わないと損だよね♪
パーマリンクの設定
記事のURLとなるパーマリンクに関する設定を行います。
パーマリンクは記事のURLにあたる部分で「https://michiblog.website/conohawing-start」赤字の部分がパーマリンクです。
パーマリンクの設定はWord Pressで行うため、WordPressの管理画面にログインしましょう。
申し込み完了時に表示されたURLでログインできます。

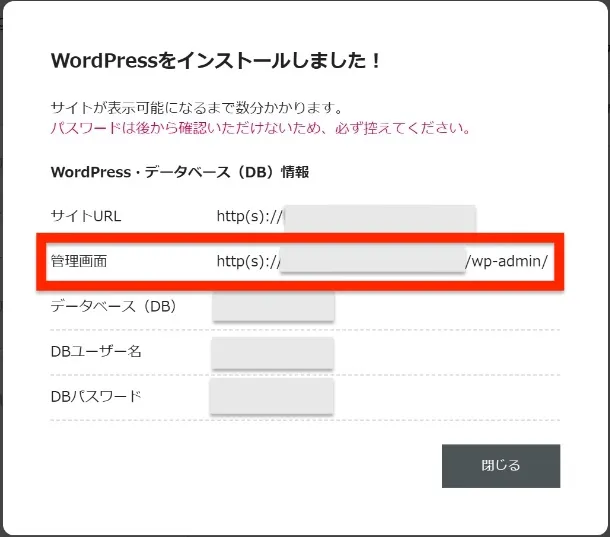
万が一ログインURLがわからなくなった場合、以下のURLでログインしてください。
WordPress管理画面のURL https://サイトURL/wp-admin/ 上記の「サイトURL」のところにご自身のブログのURLを入力するとログインできます。
WordPressの管理画面に入ったら「設定」➡「パーマリンク」の順番でクリックしましょう。
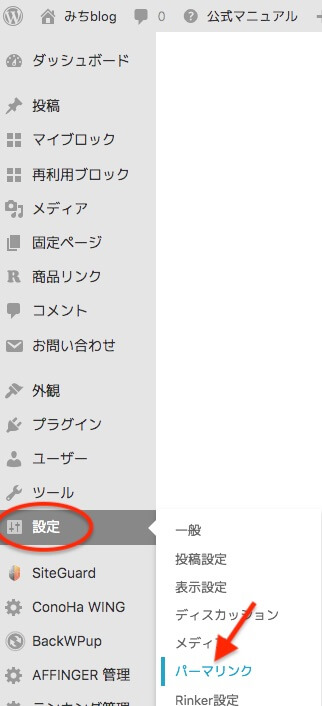
「投稿名」にチェックを入れてから設定を保存します。
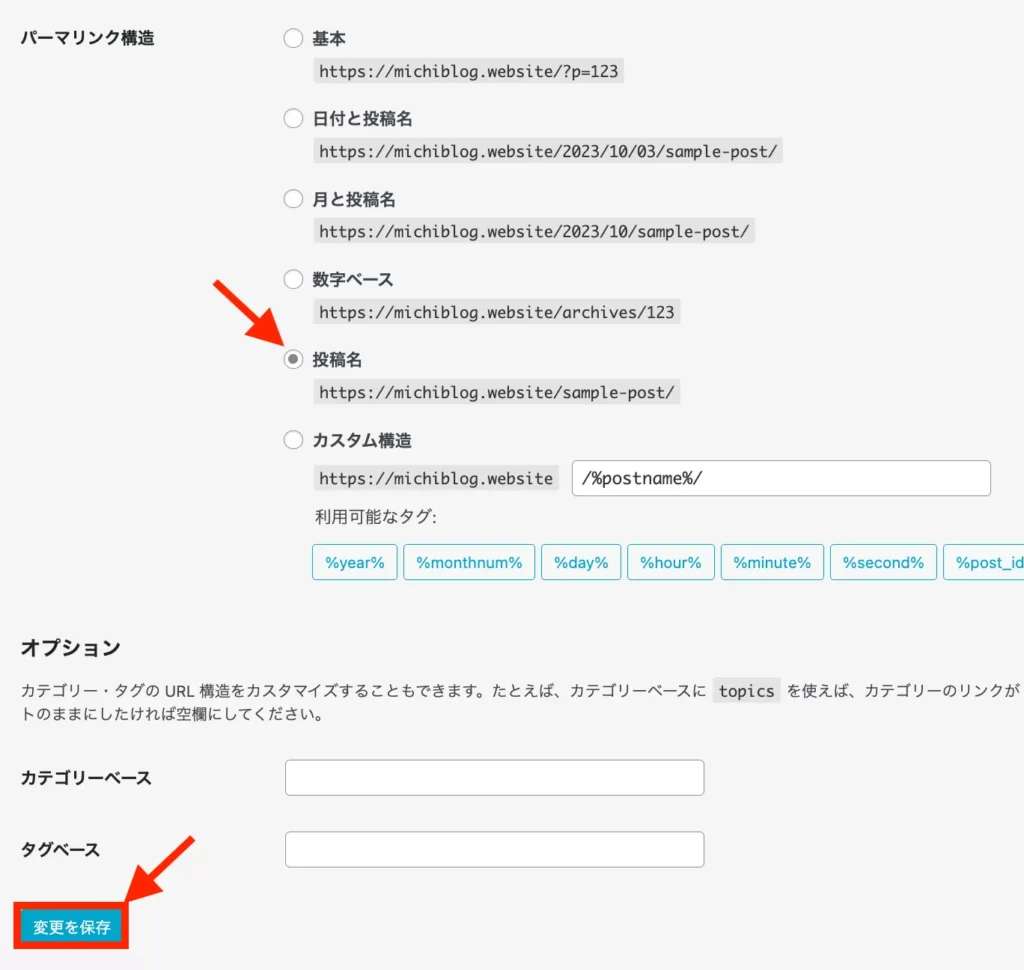

これは何の設定をしたんですか?
URLを自分で変更できるように設定したんです。

Googleに対して記事の内容を理解してもらいやすくするために、URLは記事の内容に関連するキーワードが良いとされています。
Googleアナリティクスを設定する
ブログを訪れたユーザーの情報がわかる「Googleアナリティクス」の設定を行います。
Googleアナリティクスとはブログに来たユーザーの年齢や性別、ページビューなどが分かるアクセス解析ツールです。
Googleアナリティクスの設定についてはConoHaWINGが提供しているこちらの記事に詳しく掲載していますのでご覧ください。
Googleサーチコンソールを設定する
続いて「Googleサーチコンソール」の設定です
サーチコンソールとは「どんな検索キーワードでアクセスが来たのか」といったことがわかる解析ツールです。
Googleサーチコンソールの設定についてはConoHaWINGが提供しているこちらの記事に詳しく掲載していますのでご覧ください。
まとめ:ブログ初心者はConoHa WINGで始めよう
ConoHa WINGは初期設定がかんたんだから、ブログ初心者の方におすすめです。
ブログが2つまで無料だからコスパ良すぎ♪

\ たった月1,000円で作れる /